こういったことはありませんでしょうか。
そんなときに、Canva が役に立ちます。
デザイナーじゃなくても簡単におしゃれなデザインを作ることができ、大変便利です。
今回は初歩的な導入としまして、私が行っている簡単な Canvaでのデザイン作成方法について紹介いたします。これをきっかけにして始めていただければと願っています。
この記事を書いたとき(2023年11月現在)の私の環境を書いておきます。
- Windows10
- Dell ノートパソコン
- ブラウザはGoogle Chrome, あるいは Firefox
- Web上での作業
- Canva 無料アカウント
Canva とは
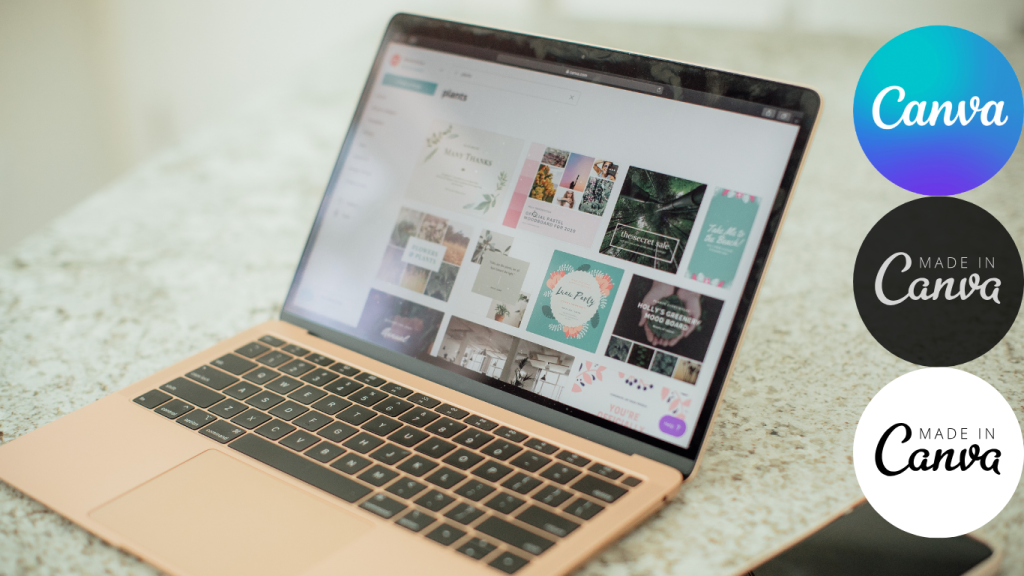
Canva は2013年にオーストラリアでスタートした企業で、すべての人に簡単に使ってもらえるデザインソフトを提供することを目指しているようです(https://digital-shift.jp/startup_technology/220120#item45774)
つまり、デザイナーじゃなくても誰でも簡単につくれることが売りのデザイン作成ツールです。Web上で編集できますし、共同作業もできます。
ブログ関係の書籍を読んだりX(旧Twitter)を見ている限り、みなさんが使われているため、そこから私も、ブログのアイキャッチ画像作成に使用するようになりました。
他のツールと比べても始めやすさ、わかり易さはダントツですので、人気のツールであることはうなずけます。
こちらはテンプレートの例です。
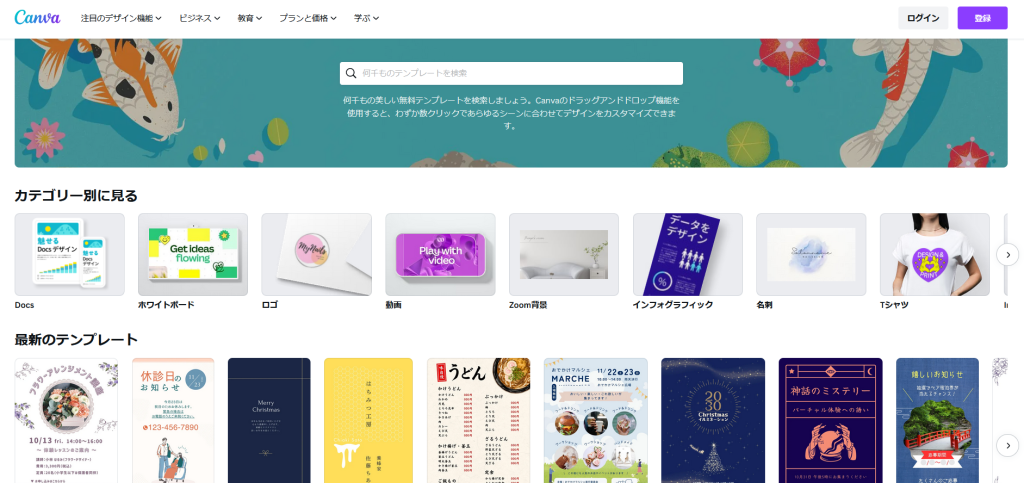
無料でもナイスなデザインを作成できる
私にとってデザインについて特別になにか勉強したわけではなく、見様見真似でやってるだけですが、それなりのデザインを作れます。
パソコンに慣れている方であれば、感覚的にすぐに作ることはできます。
無料アカウントだと制約はありますが、それでもイケてるデザインを作ることが出来ますのでオススメです。
利用例
Canvaの利用例として、以下のものがあります。
これらは私が実際に使ってみたものになります。
町内会のイベント紹介ポスター、料理のメニューと値段表、SNSのロゴなど応用範囲は広いです。
挨拶状やお祝いメッセージも簡単につくれますので活用していきましょう。

デザイン作成の始め方
この記事で紹介しますデザイン作成の始め方の例です。
大きく分けて2パターンありまして、テンプレートから開始する方法と、空のデザインから素材追加する方法があります。
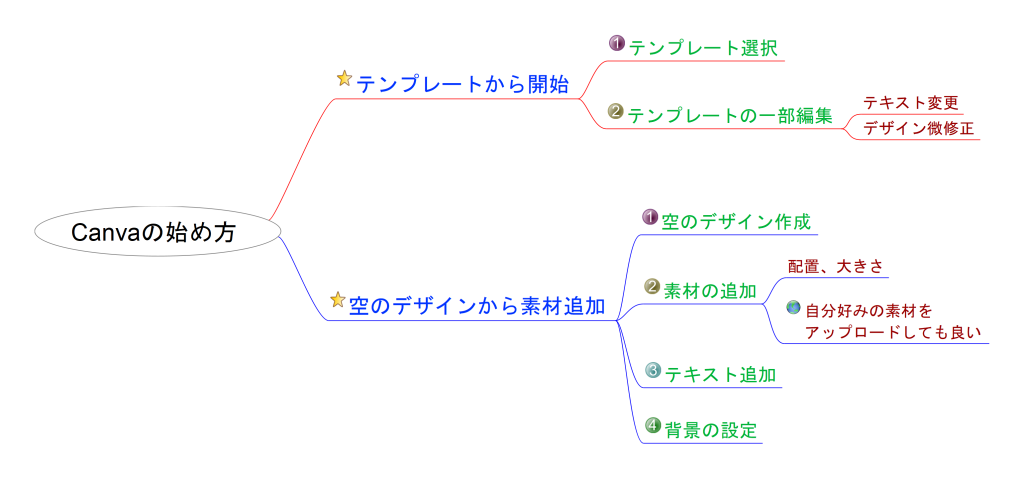
また、使用する左メニューボタンについて簡単に説明いたします。
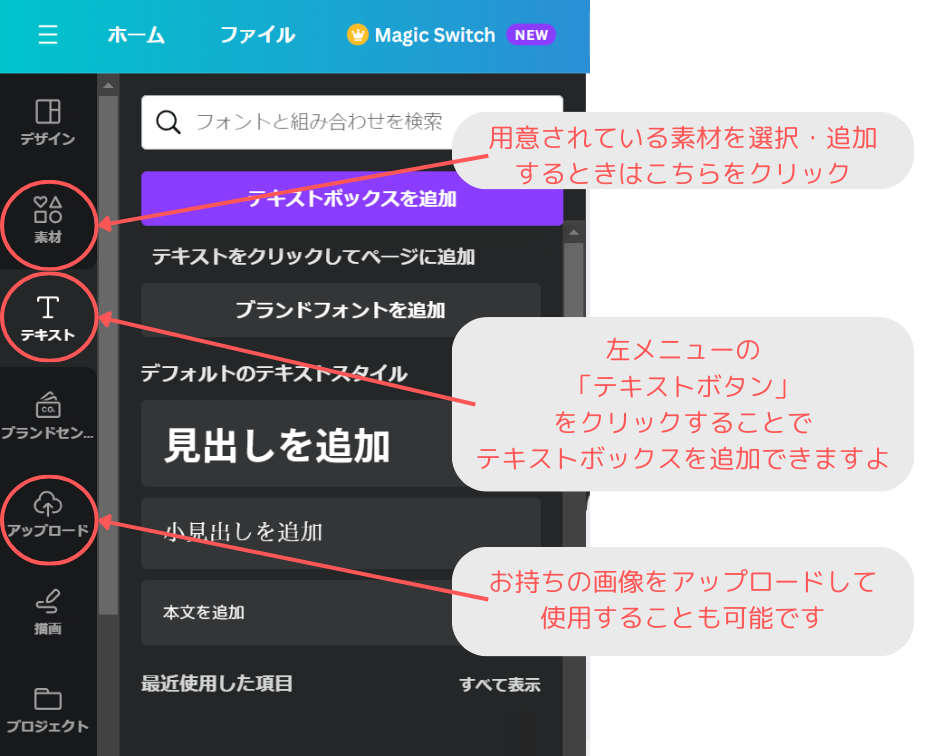
まず、テンプレートを使用した手順についてです。
テンプレート使用した手順
テンプレートから自分が気に入ったデザインを選択し、そこから自分用に編集していく方法です。
動画を撮ってみましたので載せておきます。
手順は以下の通り
テンプレート選択
いっぱい表示されているテンプレートから探してもいいのですが、効率よく見つけるために検索を行いましょう。
場合によって、以下のような文言で検索してみましょう。
- 読書ブログのアイキャッチ
- 秋のイベントポスター
- お店のロゴ
- お店のメニュー表
- お祝いカード
- 年賀状
テンプレート編集
テンプレートにある文字(テキスト)は基本的に変更することになるかと思います。
文字(テキスト)のところでマウスをダブルクリックすることで、文字を選択することができます。
ここで文字を入力したり削除したりしましょう。
文字を変えるだけでもそれっぽくなりますよ。
また、テキストの追加等もできます。
デザインを変えることも可能ですが、あまりやるとバランスが崩れそうなので今回は見送ってます。
ダウンロード
画像ファイルをPCのダウンロードフォルダにダウンロードします。
画面左上にあるメニューの「ファイル」から「ダウンロード」を選択してください。
基本はPNGファイルでOKです(SNSやブログで使う場合)。
ただ、プリント/印刷する際はPDFにされるのがいいでしょう。
SNSに使ったり印刷
あとは、作成された画像ファイルSNSや印刷に使用して楽しみましょう。
空のデザインから作成する手順
※こちらはもう一つのテンプレート使用しない方法です。
動画を撮ってみましたので載せておきます。
手順は以下の通りです
空のデザイン作成
「デザイン作成」ボタンから開始します。
まず、用途からサイズを選択していきます。
素材を追加
左メニューの「素材」を選択します。
自分がイメージしているものを検索してきます。
「パソコン」「山」「人物」などで検索してみると良いです。
あるいは「アップロード」からご自身がお持ちの画像をアップロードして使うこともできます。
「イラストや」「O-DAN」といった素材サイトのものをアップロードして追加していってもかまいません。
テキストを追加
左メニューの「テキスト」から文字入力できます。
文字のサイズ、フォントの選択など諸々設定できます。
背景色の設定
背景色を設定することも可能です。
グラデーションカラーの設定もできます。
ダウンロード
画像ファイルをPCのダウンロードフォルダにダウンロードします。
画面左上にあるメニューの「ファイル」から「ダウンロード」を選択してください。
基本はPNGファイルでOKです(SNSやブログで使う場合)。
ただ、プリント/印刷する際はPDFにされるのがいいでしょう。
SNSに使ったりプリント
作成されたデザインをSNSや印刷に使用して楽しみましょう。
Canvaの商用利用
商用利用は可能ですが、他にも注意点があるようです。
詳しいことは公式サイトからどうぞ

Canva ユーザ登録
Canva を使用するためにユーザー登録が必要です。
ユーザー登録の際にGoogleアカウントとか、 あるいはメールアドレスとか必要なんですけど、 パスワードに関しましては別の記事で紹介してますので、 そちらをご参照ください。
BitWardenというのがあるので、それを使えばすぐできます。 それなりのものにパスワード管理とかもできます。
ユーザ登録後にCanvaをお楽しみください。
まずは無料版(Free)で試していただいて、物足りなさを感じた場合に有料版を検討されてはいかがでしょうか。
まとめ

今回はCanvaの始め方について記事を書いてみました。
おおまかに2つの方法について書いてみました。
- テンプレートから作成する方法
- 空のデザインから素材を追加していく方法
他にもやりやすい方法はあると思いますので、皆さんの使いやすいように使っていただいて構いません。
まずは、やってみることが大事ですので、この記事をとっかかりしていただければ幸いです。
やっていくうちに分からない機能が出てくると良い傾向です。
その都度調べることで少しずつ理解が深まってくるはずですし、サポートに問い合わせもできるみたいなので、活用していきましょう。
あとがき
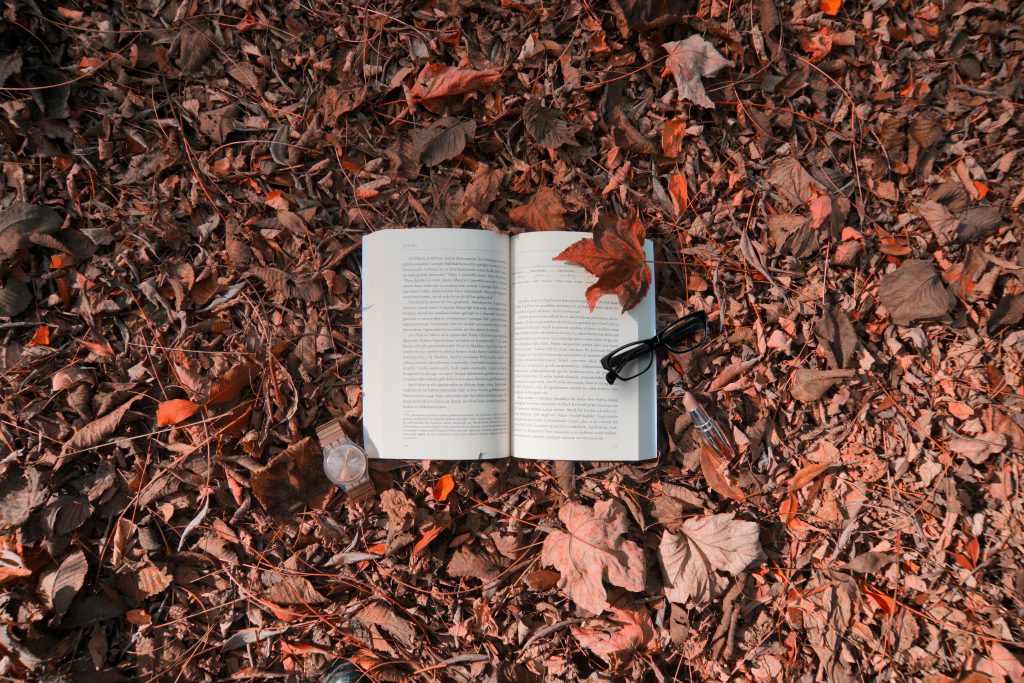
このCanvaなんですけど、 私の場合はブロガーのヒトデさんのブログ講座から始めてみました。
またX(旧Twitter)でもCanvaについてすごくみなさん使われているので、 私も見よう見までで使うようにしました。
パソコンに慣れている方ですと、いろいろとクリックしてみることで普通に使えると思います。
無料版でも綺麗なデザインを簡単に作成できるため、素晴らしいですね。
結構テンプレートが用意されていまして、 使うのも簡単かなと思いますね。
それではまた🐧
関連記事
パソコン関連の記事を紹介させていただきます。





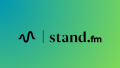
コメント