こちらの記事を御覧いただきまして誠にありがとうございます。
音声メディア stand fm で遊んでいる Nくま です。
この記事では音声を使った文字起こしする方法(音声入力)についてお伝えいたします。
特に注目なのは、AI技術を活用した Summary fm です。
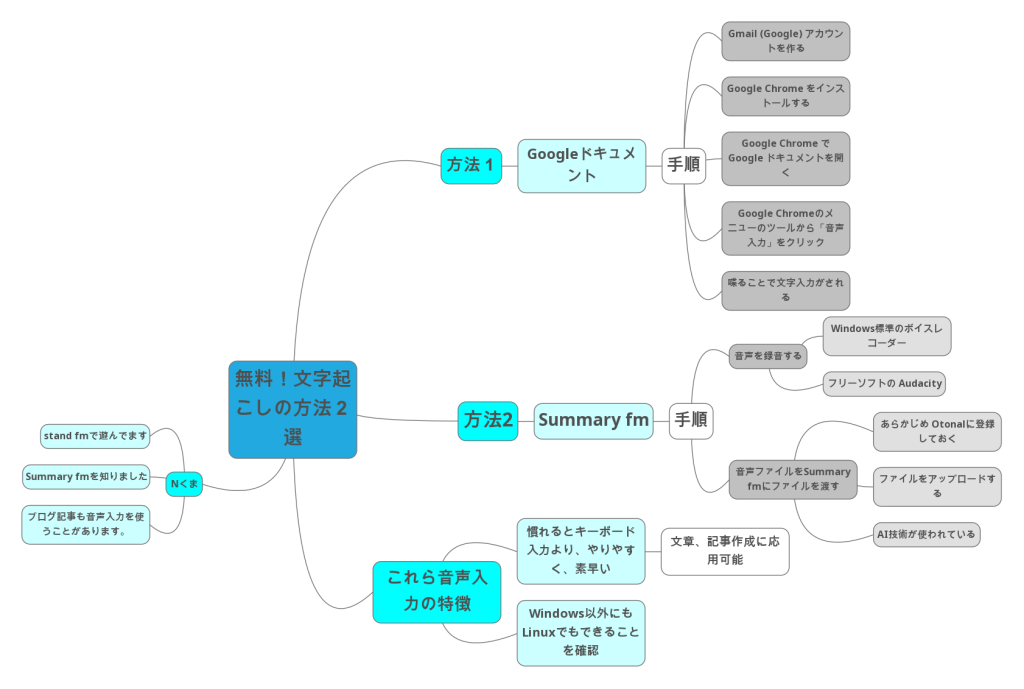
キーボード入力でもいいのですが、音声入力する方が楽なこともありますのでオススメです。
はじめに

キーボード入力ではなく、音声による文字入力(文字起こし)が普通に出来る時代になってきました。
私がパソコンを触りだした20年くらい前(ウインドウズ98あたり)では、そういうことを考えもしなかったのですが技術の進歩は凄いですね。
また、 stand fmで遊んでいる副産物でもあるので、皆様に共有いたします。気になる方はぜひ、使ってみてください。
音声入力の方法1: Google ドキュメントと Google Chrome を用いた文字入力
方法の1つ目として、Googleの技術、Google ドキュメントと Google Chrome を用いた文字入力について整理します。
手順は以下の通り
事前に Gmail のアカウントを作成しておくことと、ブラウザ Google Chromeをインストールしておきましょう。
Google Chromeじゃないと使えない機能になります。
準備が整いましたら、Google Chrome を使って、Google ドキュメントを開いてください。
以下の画面は一例になります。
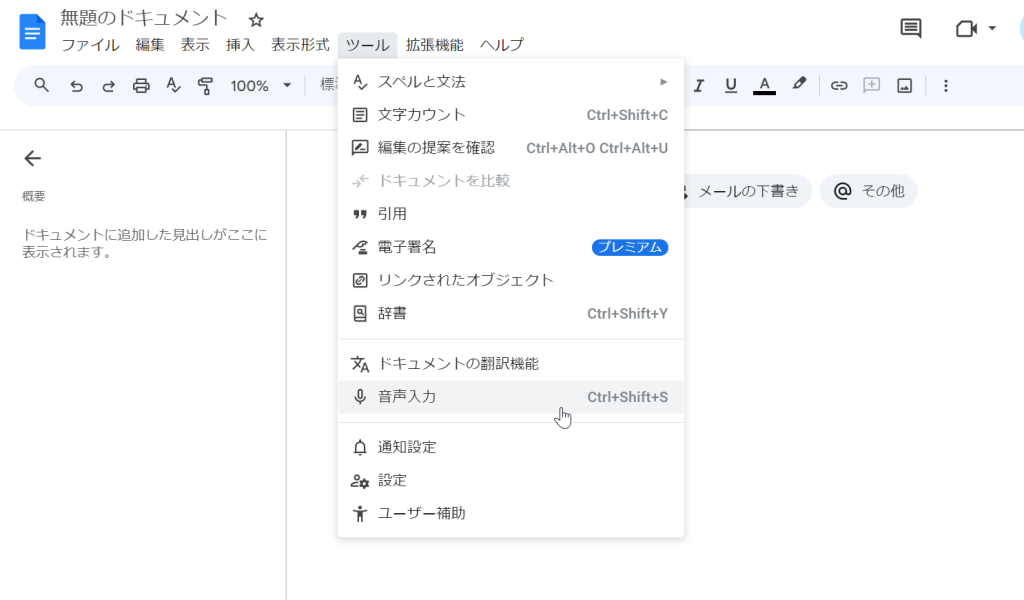
メニューの「ツール」の箇所に「音声入力」というものがあります。
これを選択することによりマイクのアイコンが表示され、それをクリックすることで音声による文字起こしが可能になります。
あとはパソコンのマイクに向かって何かしら喋りかけてください。
1つの方法はこのように Google ドライブにあるGoogleドキュメントを Google Chrome で開いて 文字入力をする方法です。
インターネットの調子が悪いときは途切れ途切れになってしまうのが難点ですが、手軽にできる方法で喋ったらリアルタイムに文字入力されるので 使い勝手がいいです。
喋るのは早い人はすごくいいのかもしれませんし キーボード入力が苦手な方にもいいのかもしれません。
まずはこの方法が手軽でおすすめです。
最近のパソコンではビデオ会議用カメラの両脇にマイクが配置されていることが多いですので、それを使ってみましょう。
音声入力の方法2: Summary fm
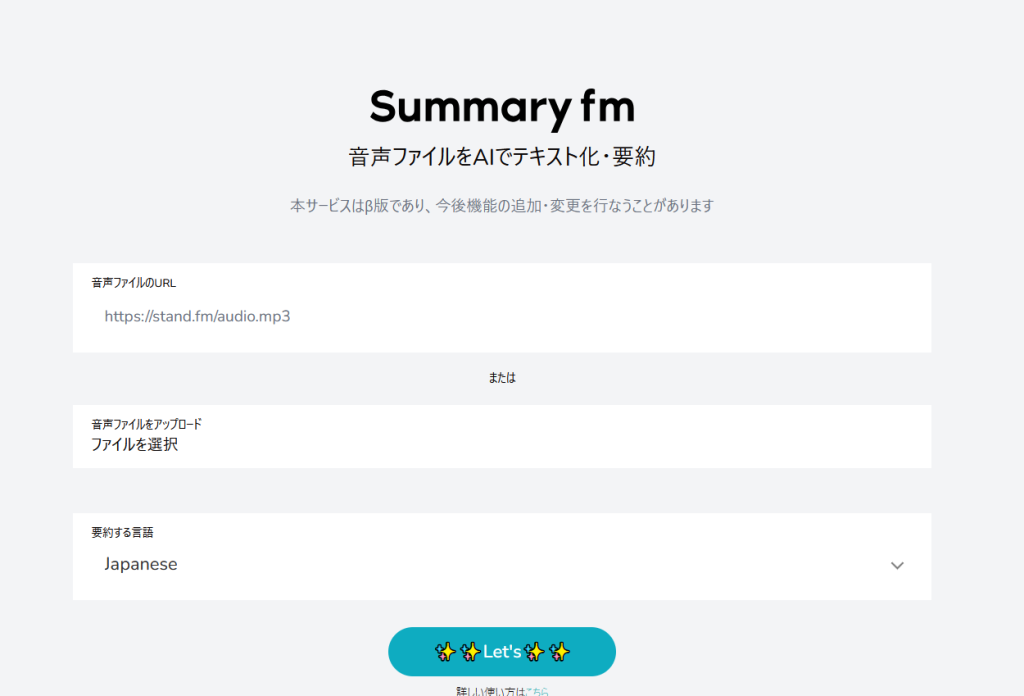
2つ目に「Summary fm(サマリーエフエム)」を使う方法です。
この画面の通りに音声ファイルのURLか音声ファイルをアップロードし、言語を選択することで文字起こしをしてくれるサービスになります。
手順は以下の通り
録音
録音する方法はいくつもありますが、ここではパソコンを使った録音の例を2つ示します。
Windows標準搭載 ボイスレコーダー
Windows標準でインストールされているアプリ、ソフトになります。
これを使っての録音も可能です。
最近はオンライン会議も普通になってきており、パソコン内蔵のマイクもあるので、それでも十分使えたりします。
スタートメニューから選択してもいいですし、Cortana の検索窓で「ボイスレコーダー」と入力しても表示されます。
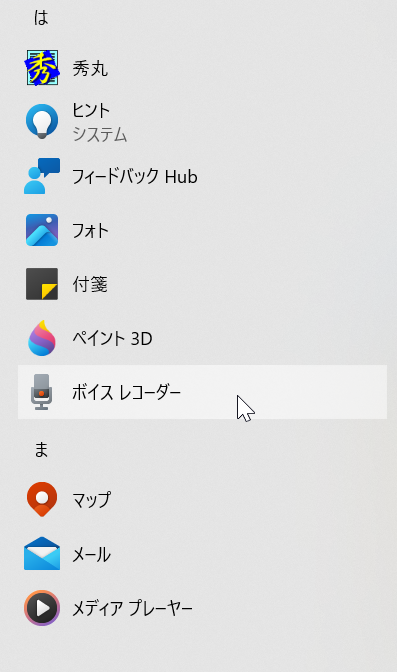
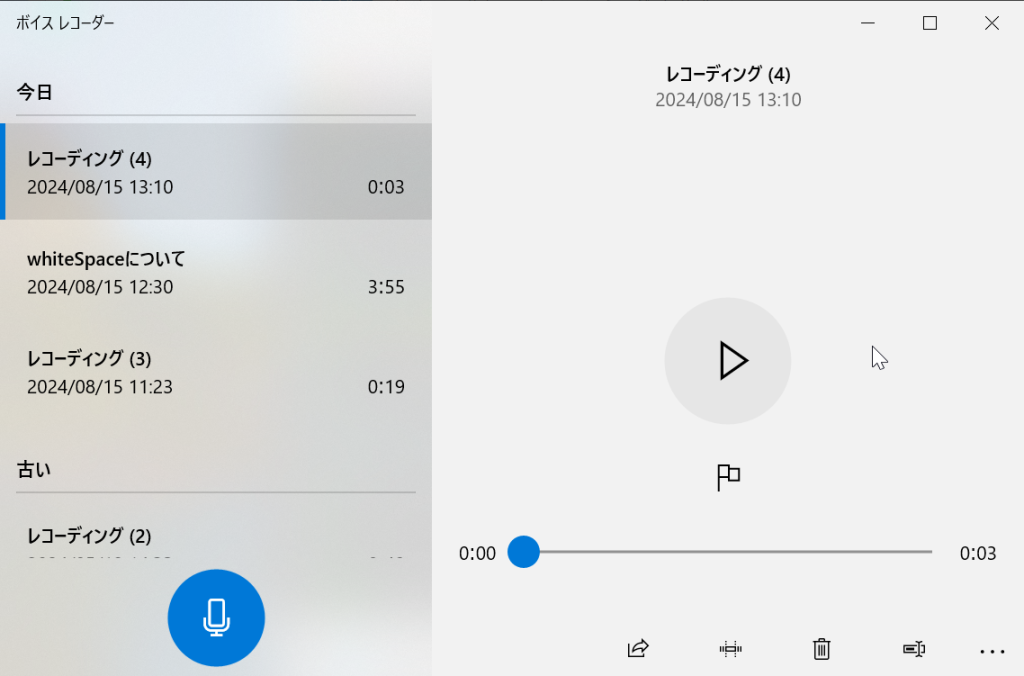
マイクのボタンを押すことで録音することが可能です。
録音が終わったあとは、各ファイルを右クリックでファイル名を変更したり、保存場所を表示してアップロードできるようにしておきましょう。
アプリ Audacity
フリーソフトの Audacity を使っても、直感的に録音と編集が可能です。
録音したものをMP3ファイルに出力することができることや、個人的に Linux でも動作するため、こちらを使用させていただきました。
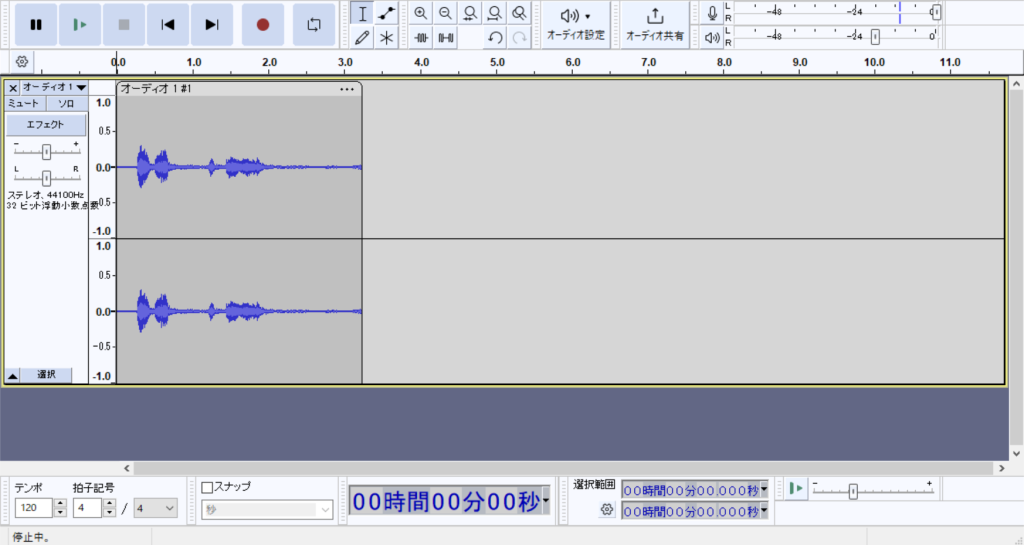
赤丸の録音ボタンで録音をスタートできます。切り取ったり編集することも可能です。
最後にメニューの「ファイル」の「エクスポート」から音声ファイルを保存しておけばOKです。
使用する場合は公式サイト(Audacity)からダウンロードとインストールをお願いします。
summary fm による 文字起こし
stand fm で行われていた Summary fm サービスなのですが、2024年8月現在、サービス終了しております。どうやら、Otonal(オトナル) に移ったようです。
こちらにユーザー登録すれば使用することができます。
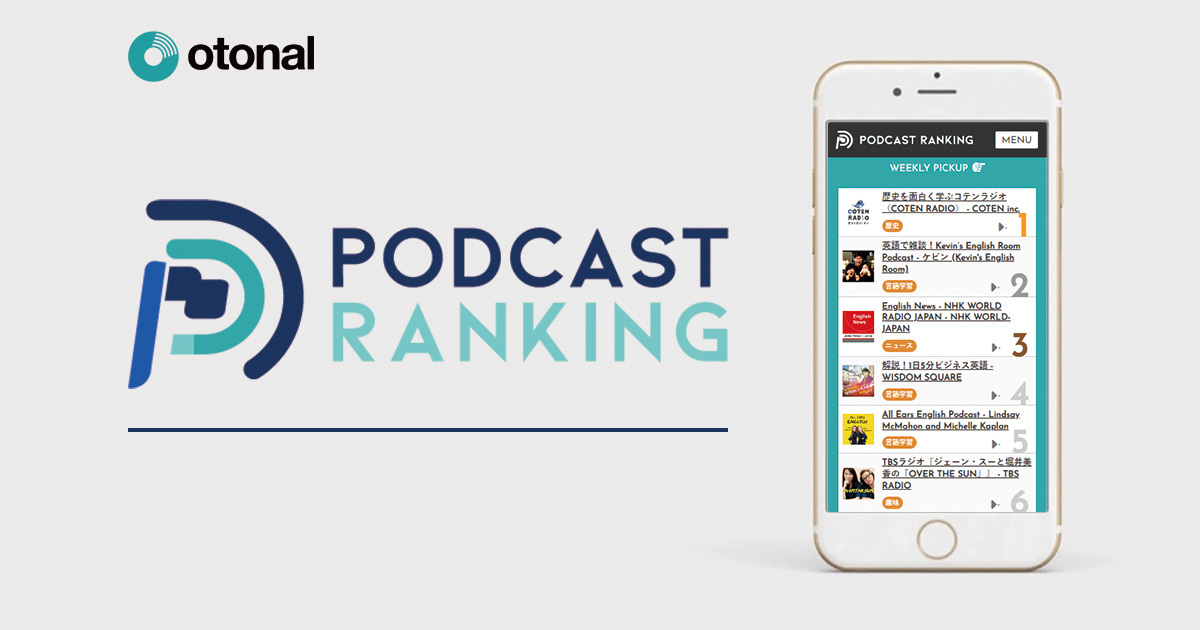
サイトURL:https://podcastranking.jp
私のように stand fm をされている方が練習や喋ることの作成に使ってもいいですし、
何かブログ記事や文章を書いている方にとってオススメです。
私の経験上、音声ファイルはmp3、m4a形式でOKです。それで、うまく変換できました。
以下は、訳が分からない恥ずかしいテスト変換です。
テキストと要約、タイムスタンプが作成されます。
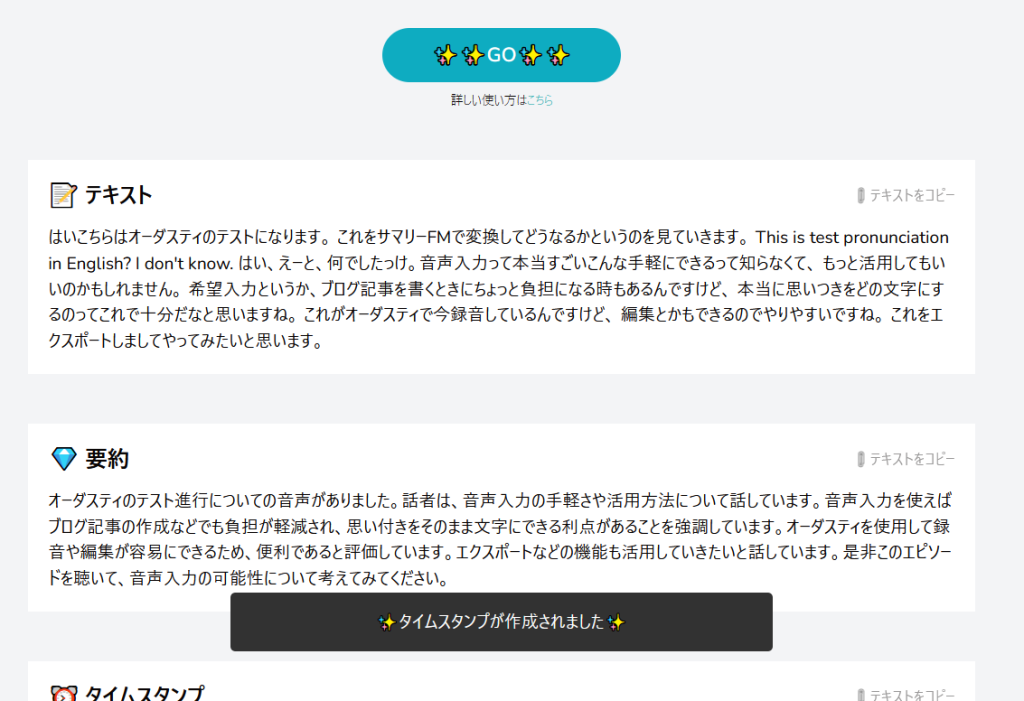
Summary fm の魅力は、その精度と使いやすさにあります。
AI技術により、通常の音声認識よりも正確な文字起こしが可能です。
慣れてくると通常のタイピングよりも速く文章を入力できるようになるため、長文の記事作成や議事録作成などに大変便利です。
さらに、Summary fm はWindowsだけでなくLinuxでも使用できるため、幅広いユーザーに対応しています。
音声入力の利点と課題

音声による文字起こしや音声入力は、文章作成の新たな方法として注目されています。
その主なメリットとデメリットについて考えてみましょう。
メリット:
- 速さと手軽さ: キーボード入力よりも素早く、手軽に文章を作成できます。話すスピードは通常、タイピング速度を上回ります。
- 身体的負担の軽減: 長時間のキーボード入力による手や指への負担を減らせます。
- マルチタスクの可能性: 手を使わずに入力できるため、他の作業と並行して文章作成が可能です。
デメリット:
- 精度の問題と修正の必要性: 誤認識や誤変換が発生するため、入力後に内容を確認し、修正する必要があります。これにより追加の時間がかかる場合があります。
- 環境の制約: 周囲の騒音や他の人の声が入力に影響を与える可能性があるため、静かな環境が必要です。
- 文章構成の難しさ: 話し言葉をそのまま文字に起こすため、論理的な文章構成が難しくなることがあります。編集作業が増える可能性があります。
音声入力は素早く手軽に文章を作成できる便利なツールですが、精度の問題や環境の制約があります。
効果的な使用方法としては、音声入力で素早く下書きを作成し、その後キーボードで細かい修正や構成の調整を行うというアプローチがおすすめです。
自分の作業スタイルや環境に合わせて、音声入力の利点を活かしつつ、デメリットに注意を払うことが重要です。
まとめ

音声による文字起こしには様々な方法がありますが、Google ドキュメント(+Google Chrome)、あるいはSummary fmを使えば、無料で効率的に作業ができます。
特にSummary fm は、AI技術を活用した高精度な文字起こしが可能なため、ブログ記事や報告書の作成に大変役立ちます。
ぜひ、自分に合った方法を見つけて、効率的な文字起こしを実践してみてください。
関連記事
パソコン関連の記事です。
あとがき
今回は 音声入力の方法について記事を書いてみました。
これらは私が実際に使ってる方法でキーボードで入力する以外の方法になります。
これを下書きにして、必要な部分を直して使っています。
もしかすると、今後はこういう方法も役に立つのかなと思ってやってみました。
特に Summary fm の方はあまり知らなかったので何か参考になれば嬉しいです。
よかったら使ってみてください。
ご覧頂きましてありがとうございました!


それではまた🐧



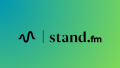
コメント